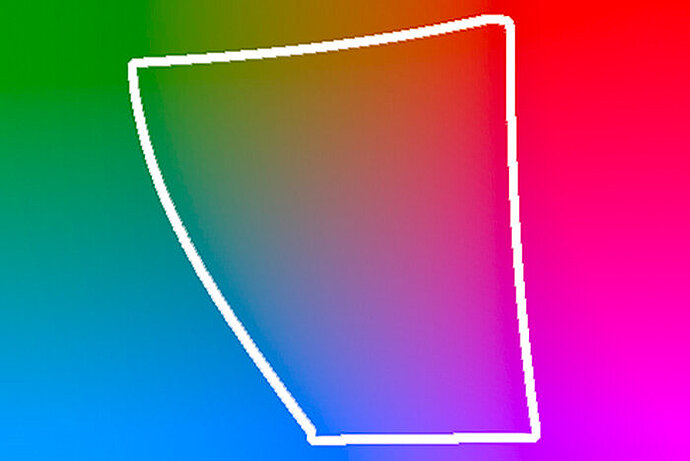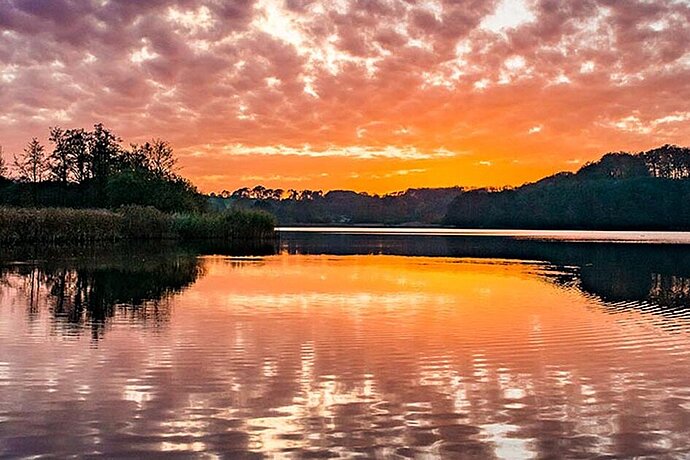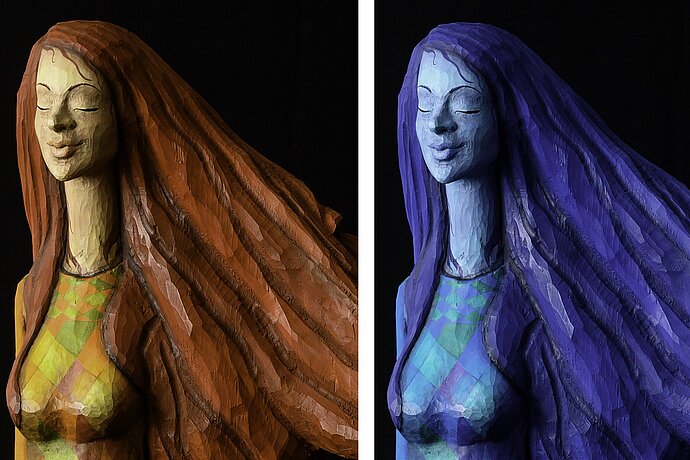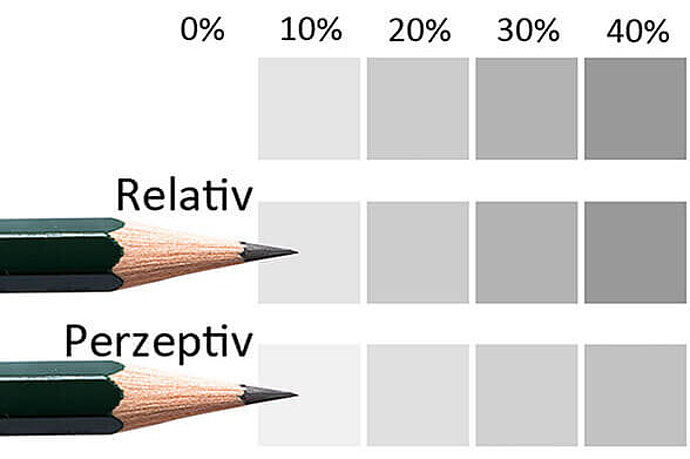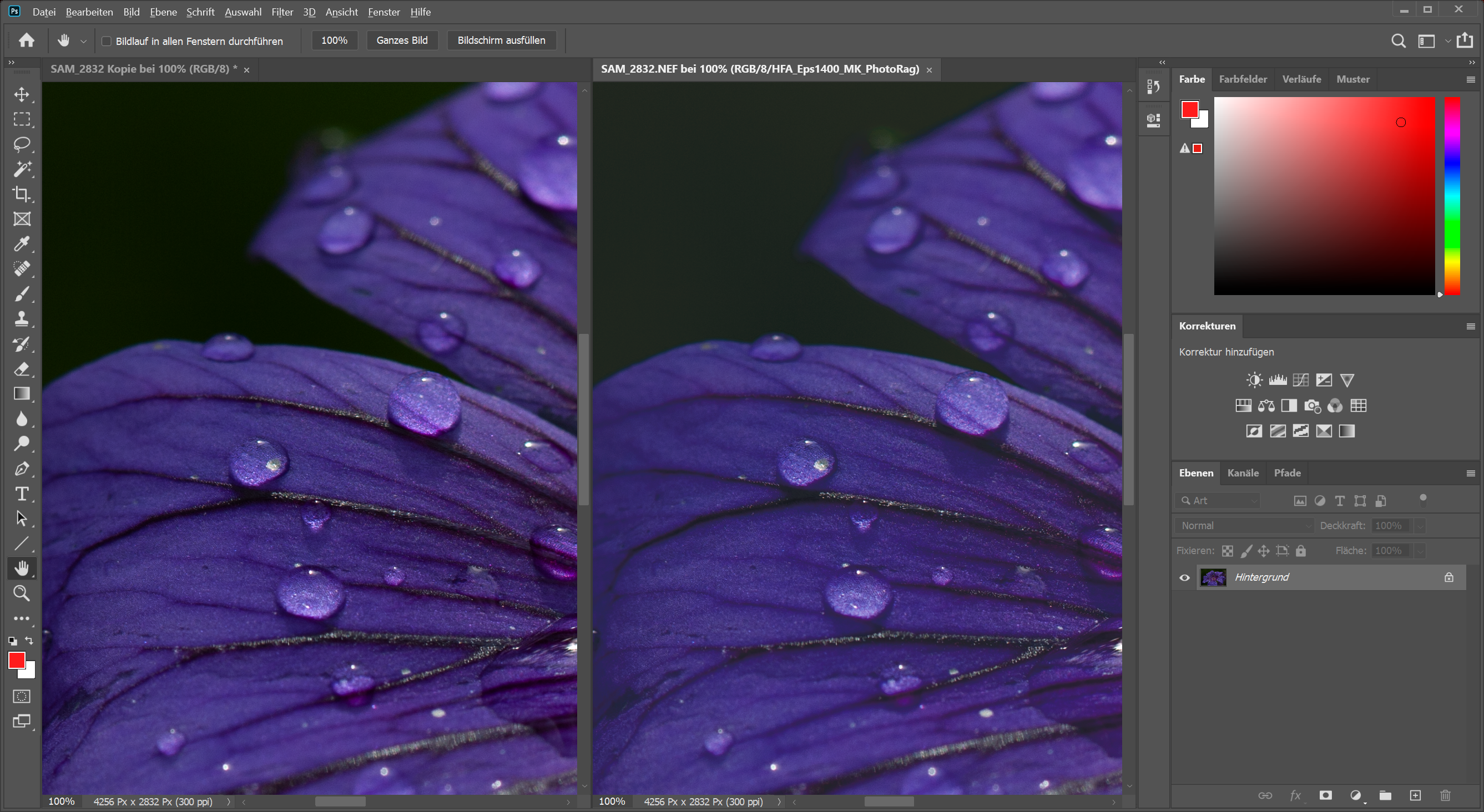Mein Bildschirm kann Farben intensiver zeigen als jeder Drucker. Wenn ich ein Bild so bearbeite, dass es auf dem Bildschirm optimal aussieht, verliert es auf dem Drucker Details, sieht matschig aus. Umgekehrt gilt: Wenn ich ein Foto für den Drucker bearbeite, entfaltet es auf dem Bildschirm nicht seine volle Wirkung, da wäre mehr möglich. Meine erste Entscheidung beim Bearbeiten eines Fotos ist daher: Wofür bearbeite ich es? Um es auf dem Bildschirm zu zeigen oder um es zu drucken? Auch ist es ein Unterschied, ob ich es im Internet oder an meinem eigenen Bildschirm zeigen will und auf was für einem Drucker und Papier es gedruckt wird. Früher habe ich mir über diese Dinge keine Gedanken gemacht und meine Bilder einfach so bearbeitet, dass sie auf dem Bildschirm vor meiner Nase gut aussahen. Wollte ich sie dann drucken, musste ich etliche Farben zurücknehmen, die der Drucker nicht zeigen konnte. Dabei hatte ich das Gefühl, das Bild wieder schlechter zu machen. Wenn ich heutzutage beim Bearbeiten eines Fotos schon weiß, dass ich es drucken möchte, so bearbeite ich es direkt für die Druckausgabe.
Folge 11
Softproofing zur Drucksimulation
Farbmanagement für Fotografen

Um ein Bild gezielt für eine andere Ausgabe als den Bildschirm vor der Nase zu bearbeiten, gibt es das Softproofing. Beim Softproofing nimmt sich das Bildbearbeitungsprogramm die Profile von Bildschirm und Drucker (oder anderem Ausgabegerät) und versucht, das Bild so anzuzeigen, wie es nachher auf dem Ausgabegerät ausgegeben wird. Die Softproofing-Programme schauen sich das Profil des Druckers an und ermitteln, wie die Farben wahrscheinlich aussehen werden. Farben, die der Drucker nicht drucken kann, werden zu druckbaren Farben verändert. Dadurch werden intensive Farben im Softproofing (und auf dem Druck) weniger intensiv und, wie wir in Folge 7 gesehen haben, verliert das Bild in diesen Bereichen Details.
Je hochwertiger der Bildschirm und die Profile sind, desto besser klappt Softproofing. Perfekt wird es natürlich niemals, denn anders als Bildschirme leuchten Drucke nicht von hinten. Problematisch wird es bei billigen Bildschirmen, da diese etliche Farben nicht anzeigen können, die ein guter Drucker drucken kann. An so einem Bildschirm können Sie schwer vorhersehen, wie diese Bereiche, die der Bildschirm nicht anzeigen kann, nachher im Druck aussehen. Daher ist meiner Meinung nach ein guter Bildschirm das wichtigste Arbeitsgerät, wenn man Bilder drucken möchte.
Bei jeder Bearbeitung verbessern
Wenn ich ein Bild für mehrere Ausgabeformate bearbeite, dann fange ich bevorzugt mit der schlechtesten Ausgabequalität an. Sprich, als erstes bearbeite ich ein Bild für den Offsetdruck in CMYK, weil das den kleinsten Farbraum hat. Dann folgt die Version für hochwertige Farbdrucker mit mehr als vier Farben, dann sRGB fürs Web und erst am Ende die Version für meinen eigenen Bildschirm. Auf diese Weise verbessere ich das Bild von Profil zu Profil weiter.
Früher habe ich es umgekehrt gemacht und ein Bild als erstes für meinen eigenen Bildschirm bearbeitet. Wenn ich anschließend für die Drucker bearbeitet habe, musste ich immer Farben und Sättigung entfernen, gefühlt musste ich das Bild Stück für Stück schwächer machen, bis es in das Profil passt. Diese Herangehensweise fand ich eher frustrierend. Falls ich heutzutage ein Bild schon fertig für meinen Bildschirm bearbeitet habe und es dann für einen Drucker aufbereite, neige ich dazu, die Bearbeitung des Bildes vorab stark zurückzunehmen. Es macht mir einfach mehr Spaß, ein Bild Stück für Stück intensiver zu machen als die Intensität rauszunehmen.
Druckerprofile einrichten
Nachdem Sie Sich für Drucker und Papier entschieden haben, müssen Sie Sich für das Softproofing das passende Profil beschaffen und installieren. Falls Sie den Druckertreiber für einen Fotodrucker installiert haben, wird dieser auch Profile für die Papiere des Herstellers mitinstalliert haben. Sollten Sie, wie in Folge 9 beschrieben, ein Profil für Ihren Drucker erstellt haben, werden Sie es wahrscheinlich auch schon installiert haben. Ansonsten bleibt Ihnen, ein passendes Profil aus dem Internet runterzuladen.
Ich lasse meine Drucke von einem lokalen Anbieter mit einem Epson Stylus Pro auf Papier von Hahnemühle drucken, entsprechend brauche ich ein Farbprofil für diese Kombinationen von Drucker und Papier. In diesem Fall ist das einfach, Hahnemühle bietet für ihre Papiersorten und verbreitete Drucker vorgefertigte Profile auf ihrer Webseite zum Runterladen an. Einige Druckdienstleister bieten ebenfalls Profile für ihre Drucker und Papiere an, die teilweise selbst erstellt sind, teilweise aber auch vorgefertigte Profile der Geräte- oder Papierlieferanten sind.
Vorgefertigte Profile sind nicht schlecht. Sie sind zwar nicht perfekt, da auch zwischen zwei identischen Druckern geringe Unterschiede bestehen, doch für den Hausgebrauch reichen sie aus. Je moderner und hochwertiger die Drucker sind, desto geringer ist inzwischen die Serienstreuung, so dass Sie auch gute Ergebnisse erzielen können, ohne dass das Profil für exakt diesen einen Drucker erstellt wurde. Besser werden die Ergebnisse natürlich, wenn Sie, wie in Folge 9 beschrieben, ein maßgeschneidertes Profil für Ihren Drucker erstellen lassen.
Falls Sie ein Profil runtergeladen haben, liegt üblicherweise auch eine Installationsanleitung bei. Unter Windows reicht zur Installation ein einfacher Doppelklick auf die Profildatei, bei MacOS zieht man das Profil zur Installation in den Ordner /Library/ColorSync/Profiles. Üblicherweise muss das Bildbearbeitungsprogramm neu gestartet werden, damit das Profil verfügbar ist.
Softproofing in Lightroom
Lightroom hat ein sehr durchdachtes Softproofing-Tool. Es befindet sich im Entwickeln-Modul, wo Sie es mit der Taste [S] aktivieren oder indem Sie das Wort Softproof in der (mit [T] ein- und ausblendbaren) Werkzeugleiste anklicken. Bei aktiviertem Softproofing zeigt Lightroom das Bild auf einem papierweißen Hintergrund, davon ausgehend, dass das Foto auf weißem Papier gedruckt werden soll. Falls Sie planen, es auf dunklem Hintergrund zu drucken, können Sie die Farbe mit einem Rechtsklick auf den Hintergrund anpassen.
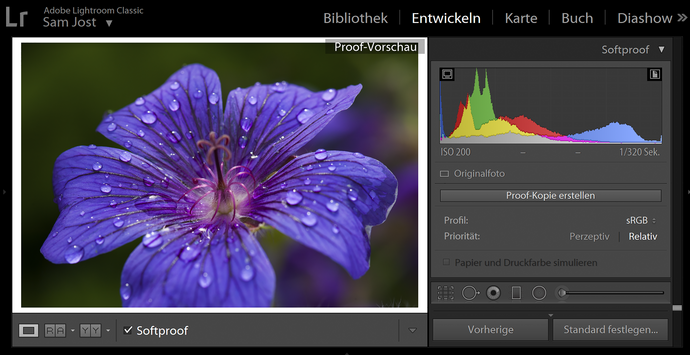
Die Softproof-Vorschau in Lightrooms Entwickeln-Modul
Softproofing einrichten
Als erste und wichtigste Aktion im Softproofing wählen Sie das passende Profil für den Drucker und das Papier. Dafür klicken SIe auf das Profil.
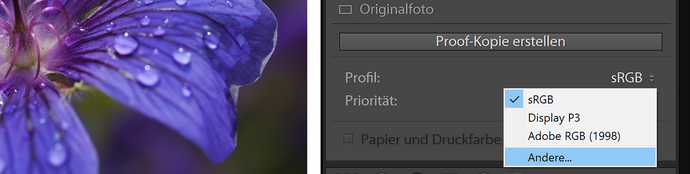
Profil-Popup im Softproofing
Bei erster Verwendung werden in diesem Profil-Popup nur sRGB und Adobe RGB gezeigt. Mit einem Klick auf Andere... öffnet Lightroom eine Profil-Auswahl, in der Sie aus den installierten Profilen auswählen, welche im Softproofing zur Auswahl angeboten werden sollen. Je nach installierten Druckertreibern können hier sehr viele Profile zur Verfügung stehen. Um die Auswahl im Softproofing selber übersichtlich zu halten, wählen Sie sinnvollerweise nur die Drucker und Papiere aus, die Sie auch wirklich verwenden, und geben den restlichen keinen Haken.
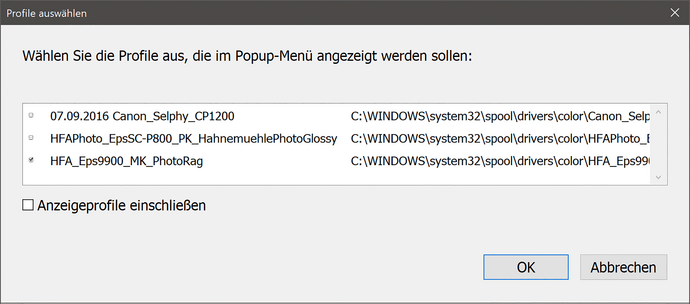
Profile für das Softproofing aktivieren
Nachdem das einmal eingestellt ist, wähle ich im Profil-Popup im Softproofing-Dialog das Profil für die gewünschte Ausgabe. Mit passendem Profil und aktiviertem Softproofing bearbeite ich mein Bild wie gewohnt.
Virtuelle Kopie für den Proof anlegen
Wenn Sie bei aktiviertem Softproofing das Bild zum ersten Mal bearbeiten, kommt eine Abfrage, ob für diese Ausgabe eine extra virtuelle Kopie angelegt werden soll oder ob Sie das aktuelle Bild zur Proof-Kopie erklären möchten:
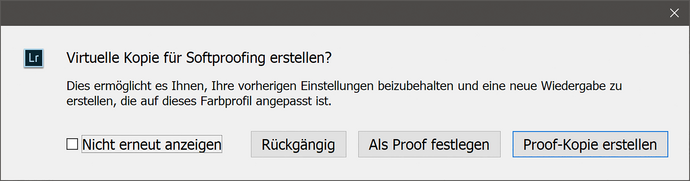
Lightroom bietet an, für den Softproof eine virtuelle Kopie zu erstellen
Wird ein Bild für mehrere Ausgaben unterschiedlich bearbeitet, so ist es sinnvoll, für jede Ausgabe eine eigene virtuelle Kopie des Bildes anzulegen, damit Sie später die verschiedenen Versionen alle im Zugriff haben. Mit dem Knopf Proof-Kopie erstellen legt Lightroom eine virtuelle Kopie an und trägt dort das Profil als Kopienamen ein. Damit haben Sie später sowohl das Originalfoto als auch die für diese Drucker/Papier-Kombi erstellte Proof-Version im Katalog und können jederzeit auf beide zurückgreifen. Wählen Sie stattdessen Als Proof festlegen, so macht Lightroom das aktive Bild zum Softproof.
Falls das Bild bereits fertig bearbeitet ist, sollten Sie Proof-Kopie erstellen wählen, um eine Kopie mit den ursprünglichen Bearbeitungen zu behalten und zusätzlich eine für die gewählte Ausgabe zu bekommen. Handelt es sich hingegen um die erste Bearbeitung des Bildes, so wähle ich Als Proof festlegen und lege mir erst später Kopien für andere Ausgaben an.
Tipps für die Bearbeitung im Softproofing
Selbst im Softproofing ist der Kontrast des Bildschirms stärker als der von Papier. Damit die Proof-Vorschau noch dichter am Papier ist, könnten Sie den Haken bei Papier und Druckfarbe simulieren setzen, dann verringert Lightroom den Kontrast der Anzeige. Ich benutze diese Option nicht, denn beim Bildschirm sind wir andere Kontraste gewohnt.
Das Softproofing bietet ein paar praktische Hilfen bei der Bearbeitung eines Bildes. Eine davon ist der Vergleich des Softproof-Bildes mit dem, was auf dem Bildschirm möglich ist. Das bietet sich vor allem an, wenn Sie das Bild schon für den Bildschirm bearbeitet hatten und erst nachträglich für eine Druckausgabe anpassen. Um diesen Vergleich aufzurufen, können Sie mit der Taste [Y] die Bildschirmversion neben dem Softproof anzeigen lassen:
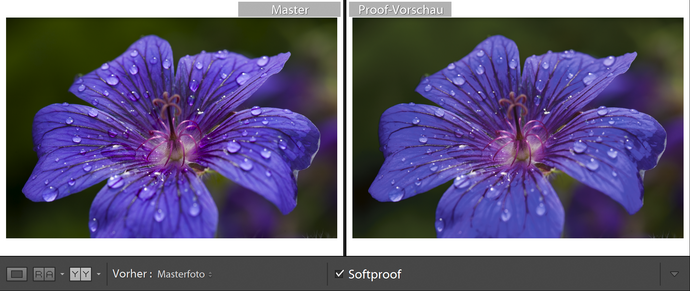
Als Vergleich kann das Originalbild neben dem Proof angezeigt werden
Auf diese Weise kann man gut sehen, welche Abstriche man für den Druck machen muss – so richtig helfen tut es einem aber nicht. Nützlich ist dieser Vergleich vor allem, um zu sehen, ob in der Bildschirmversion Details sichtbar sind, die in der Druckausgabe verloren gehen.
Um zu zeigen, was beim Druck verloren gehen kann, zoome ich in das Bild hinein, damit Sie auf den Screenshots mehr Details sehen können. Links: das Original auf dem Bildschirm. Rechts: die Version, wie sie mit meinem Profil für einen Epson Stylus Pro 9800 auf Hahnemühle Photo Rag Papier aussehen würde. Da es sich bei Photo Rag um ein mattes Papier handelt, sind die Unterschiede recht stark, bei Hochglanzpapier (Glossy) würden die Farben auf einem guten Drucker nahezu dem Original entsprechen, doch das wäre als Beispiel für die Bearbeitung im Softproofing uninteressant.
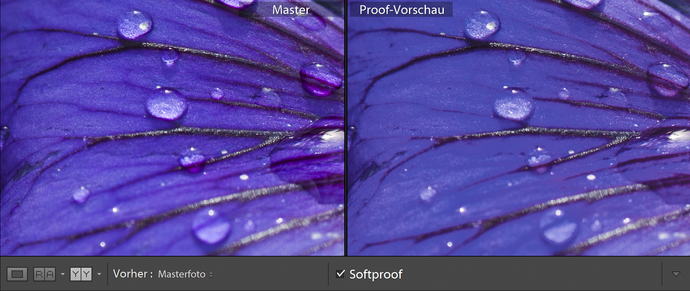
Dieser Drucker verliert in den Blauvioletttönen viele Details
Deutlich ist zu sehen, dass der Drucker auf diesem Papier Probleme mit dem Violett hat. Genauer gesagt hat er Probleme mit dem Blau. Der Blauanteil in der Blüte ist übersättigt, wodurch die Struktur und die feinen Äderchen der Blüte verloren gehen, genau wie wir es in Folge 7 bei der relativen Farbumwandlung gesehen haben. Dies bestätigt sich, wenn Sie die Farbumfangswarnung aktivieren, indem Sie die Maus über das kleine Symbol in der rechten oberen Ecke des Histogramms halten:
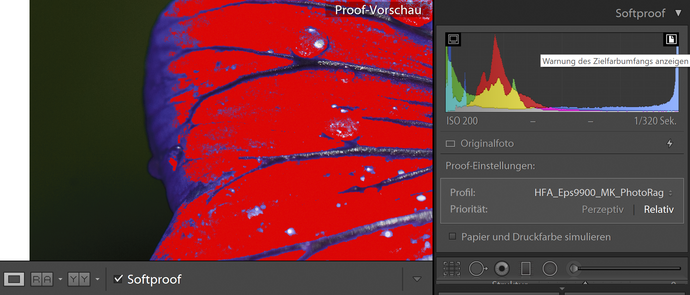
Die Farbumfangswarnung markiert Farben, die der Drucker nicht drucken kann
Die Farbumfangswarnung malt die Bereiche rot aus, in denen Farben verwendet werden, die der Drucker laut Profil nicht drucken kann. Wenn Sie diese Bereiche so übersättigt lassen würden, hat das (wie in der Proof-Vorschau sichtbar) zur Folge, dass diese Flächen im Druck matschig aussehen. Wenn das nur kleine dunkle Ecken betrifft, macht es nichts, doch wenn es sich, wie in diesem Foto, bei der Struktur um einen wichtigen Bestandteil des Motivs handelt, sieht das Ergebnis nicht schön aus.
Falls Sie selbst drucken und dies am besten auch noch von Lightroom aus, könnten Sie als erstes die Priorität zwischen Perzeptiv und Relativ wechseln und aussuchen, welche der beiden Umrechnungsmethoden Ihnen besser gefällt. In diesem Fall liefert Perzeptiv das bessere Ergebnis, bei dem die Druckvorschau dichter am Original liegt.
Geben Sie Ihre Bilder hingegen jemand anderem zum Drucken, wandelt dieser die Bilder mit Priorität Relativ um (ich kenne jedenfalls keinen Anbieter, der von sich aus Perzeptiv als Umwandlungsmethode anbietet). Entsprechend sollten Sie in diesem Fall Relativ auswählen, damit Sie das richtige Ergebnis bekommen.
Farben druckbar machen
Um in den Farbumfang des Profils zu kommen, stehen Ihnen alle Werkzeuge des Entwickelns zur Verfügung: Sie können sowohl über das ganze Bild Kontrast oder Farben verändern als auch mit dem Korrekturpinsel nur einzelne Stellen umarbeiten, ganz nach Bedarf. Sehr praktisch beim Bearbeiten des Softproofs ist die Sättigung im Reiter „HSL / Farbe / S/W“. Oft ist, wie in meinem Beispiel, eine bestimmte Farbe übersättigt. Statt nun die Sättigung für das ganze Foto und damit alle Farben zu reduzieren, bietet es sich an, mit dem HSL-Reiter nur diese eine Farbe abzuschwächen. Dafür verwende ich das Werkzeug im HSL-Reiter, klicke mit diesem in einen übersättigten Bereich und ziehe die Sättigung runter, indem ich die Maus bei gedrückter Taste nach unten ziehe.
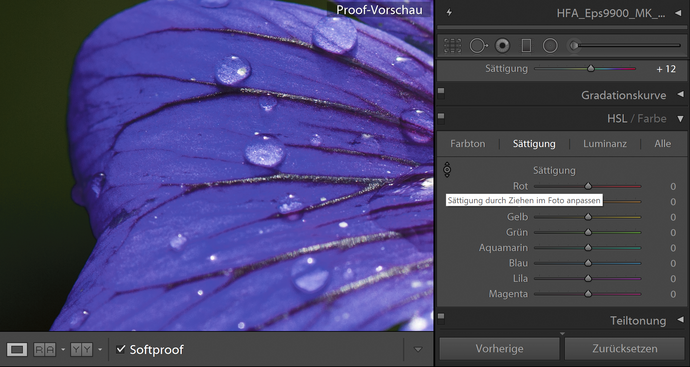
Korrektur einer Farbe mit dem HSL-Werkzeug
Manchmal kann es statt der Sättigung auch der Farbton oder die Luminanz sein, mit der Sie die übersättigten Bereiche am besten bändigen können. Oder es kann besser sein, mit einem Korrekturpinsel nur einen kleinen Bereich zu korrigieren statt alle Farben im Bild. Ich probiere verschiedene Werkzeuge aus, bis ich mich für den Weg entscheide, bei dem mir das Ergebnis am besten gefällt. Wie auch sonst beim Bearbeiten von Fotos schaue ich dabei manchmal auf das ganze Bild und manchmal ins Detail, um sowohl den Gesamteindruck zu haben, als auch zu sehen, was in den Details passiert.
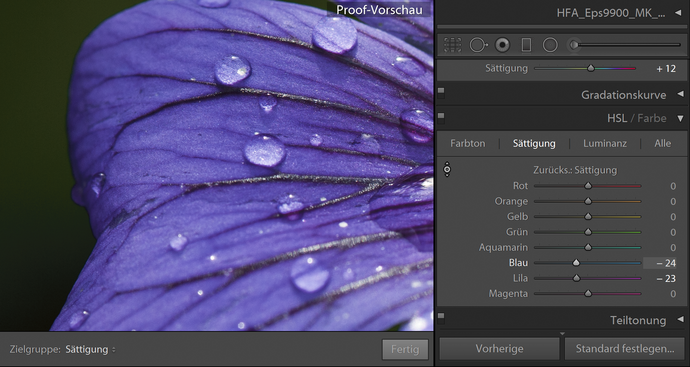
Damit der Drucker die Details nicht verliert, habe ich Blau und Lila abgeschwächt.
Auf diese Weise kann ich die feinen Strukturen in der Blüte wieder so hervorheben, wie sie auf dem Bildschirm wirken und auch einen vergleichbaren Farbeindruck erreichen. Gerade mit dem hier gewählten matten Papier werde ich nie die leuchtenden Farben bekommen wie auf dem Bildschirm, doch das Resultat wird nach der Anpassung deutlich besser aussehen, als wenn ich das Bild so gedruckt hätte, wie es für den Bildschirm bearbeitet war.
Neben diesen Farbkorrekturen erhöhe ich für den Druck fast immer die Klarheit ein wenig. Ein Druck verliert immer etwas Detailkontrast im Vergleich zum Bildschirm, und Klarheit ist der ideale Weg, um dies auszugleichen. Manchmal tut es dem Bild auch gut, es für den Druck ein klein wenig aufzuhellen, also die Belichtung leicht zu erhöhen, vielleicht sogar nur die Tiefen ein wenig hochzuziehen, damit in den dunklen Bereichen etwas mehr Details zum Vorschein kommen. Wenn in den dunklen Bereichen keine wichtigen Details sind, kann es dem Druck zugutekommen, diese dunklen Stellen noch ein wenig dunkler zu machen, damit er kontrastreicher wirkt, also Schwarz ein wenig nach links zu ziehen. Die Bearbeitungen sind immer Geschmackssache, Sie werden vermutlich etwas experimentieren müssen, um zu Ihren persönlichen Favoriten zu kommen. Keine dieser Änderungen wird riesig sein, vielleicht sind es nur +5 mehr Klarheit, +0,10 mehr Belichtung und eine minimale Korrektur eines Farbwertes, vielleicht sogar noch weniger.
Drucken aus Lightroom
Nachdem Sie Ihr Foto für den Druck vorbereitet haben, können Sie in das Druckmodul von Lightroom wechseln, wo Lightroom Ihnen bereits die Einstellungen vorschlägt, wie Sie sie beim Bearbeiten des Softproofs hatten. Das Farbmanagement sollte entweder Lightroom machen oder der Drucker, aber auf keinen Fall beide. Ich empfehle, Lightroom das Farbmanagement machen zu lassen, weil andernfalls die Farben vor dem Druck üblicherweise auf sRGB reduziert an den Treiber geschickt werden.
Drucken im Entwurfsmodus verwendet die Vorschaubilder, statt die Fotos für den Druck frisch zu entwickeln. Damit geht ein Ausdruck schneller. Dies ist sinnvoll, wenn Sie eine Übersicht über viele Bilder drucken. Für den Druck eines einzelnen Bildes verwende ich es nicht. Die Druckauflösung sollte zum Drucker passen, bei Epson ist das üblicherweise 360 ppi, bei HP und Canon 300 ppi. Hier sollten Sie sich nicht davon irritieren lassen, dass die Druckerhersteller wie beispielsweise Epson mit 2880 ppi werben. An Druckdaten wird nur 300 ppi oder 360 ppi erwartet. Bei manchen Druckern können Sie in den Tiefen des Druckertreibers einstellen, dass er die doppelte Auflösung akzeptiert, also 600 ppi oder 720 ppi. Ob sich das lohnt, ist fraglich. Sie könnten den Haken bei Druckauflösung auch wegnehmen und die Auflösung den Druckertreiber machen lassen, doch die Ergebnisse sind besser, wenn Lightroom für die korrekte Auflösung sorgt. Ich aktiviere hier, dass für den Druck geschärft wird, und stelle den passenden Medientyp ein. Mir reicht meist Standard für die Schärfe, aber dies hängt natürlich davon ab, wie stark man beim Bearbeiten schon geschärft hat.
Wenn Sie Farbmanagement betreiben und einen kalibrierten Bildschirm verwenden, der nicht zu hell ist, sollten Sie die Druckanpassung in diesem Dialog nicht benötigen – sie ist extra eingebaut worden für Anwender, deren Bildschirm viel zu hell und kontrastreich eingestellt ist, um den Druck nach Augenschein zu korrigieren. In meinen Augen ist dies eine Krücke, um einen schlecht eingestellten Bildschirm auszugleichen, aber falls Ihre Drucke immer zu dunkel sind, könnten Sie das mit diesen Reglern ausgleichen.
Falls Sie nicht selber drucken, sondern die Druckdaten weitergeben, sollten Sie nicht über das Drucken-Modul gehen. Zwar können Sie im Drucken-Modul JPEG-Datei als Ausgabe wählen, doch Lightroom exportiert dann auch den Rand, um das Bild auf die Papiergröße zu bringen mit. Druckereien erwarten die Bilddaten allerdings ohne den Rand, da sie meistens zusammen mit anderen auf größere Papierbögen oder Rollen gedruckt werden. In diesem Fall ist es sinnvoller, das Bild in den passenden Abmessungen für den Druck zu exportieren.
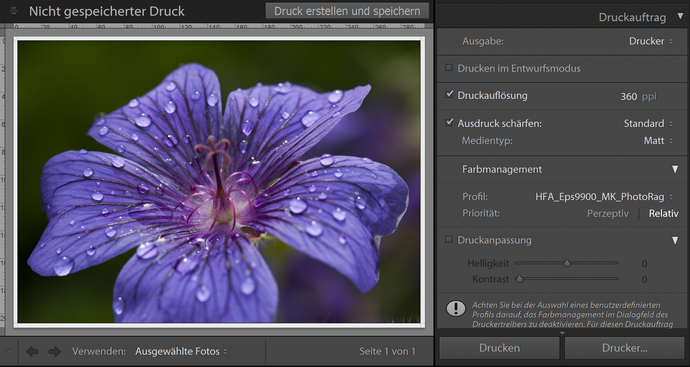
Beim Drucken sollten Sie Lightroom das Farbmanagement machen lassen
Exportieren für den Druck
Um Bilder an einen Druckdienstleister weiterzugeben, verwende ich den Export. Dafür rufe ich den Export auf, gebe die Größe des Drucks in cm und die Auflösung ein, die der Druckdienstleister erwartet. Üblicherweise sind das 300 ppi (selbst bei denen, die auf Epson drucken, welcher ja vom Gerät her 360 ppi erwartet). Als Qualität empfehle ich mindestens 70 %. Wenn die Dateigröße für Sie keine Rolle spielt, können Sie auch ruhig 100 % oder gar TIF als Dateiformat nehmen. Bei einfachen Abzügen sollten Sie sRGB als Farbraum nehmen, da bei herkömmlichen Abzügen umfangreichere Farbräume als sRGB ohnehin nicht unterstützt werden. Falls die Druckerei Farbräume unterstützt, können Sie natürlich auch Adobe RGB oder ProPhoto RGB nehmen, in der Hoffnung, dass das auch im Druck ankommt. Sollten Ihnen die Farben des Druckes nachher flau vorkommen und Sie Adobe RGB verwendet hatten, hat der Druckdienstleister vielleicht den Farbraum ignoriert und dem Bild sRGB zugewiesen.
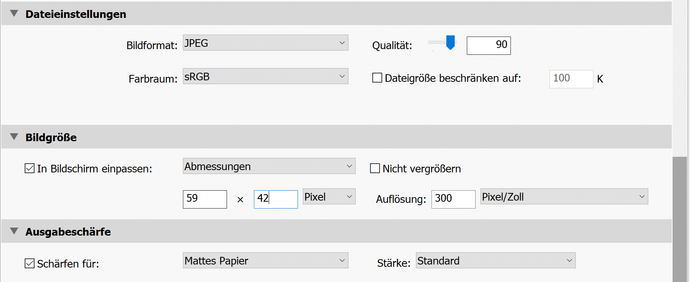
Beim Export gebe ich die Abmessungen und die Auflösung des Druckers an
Zuletzt sollten Sie noch eintragen, dass Lightroom die Ausgabe schärfen soll und ob der Druck auf mattes oder glänzendes Papier kommt. Achten Sie vor allem darauf, dass die Größe des Druckes in cm und die Auflösung korrekt sind. Damit erhalten Sie eine exportierte Datei, die Sie an Ihre Druckerei schicken.