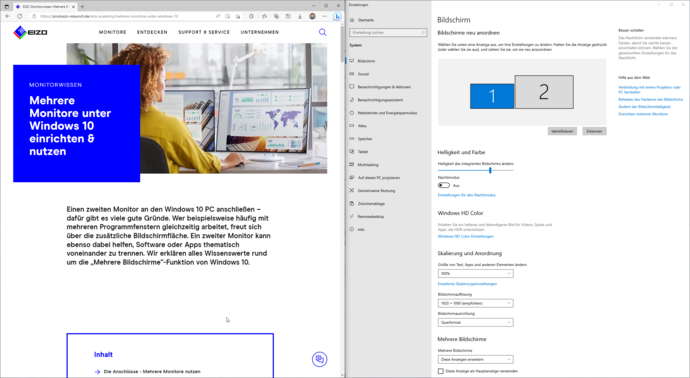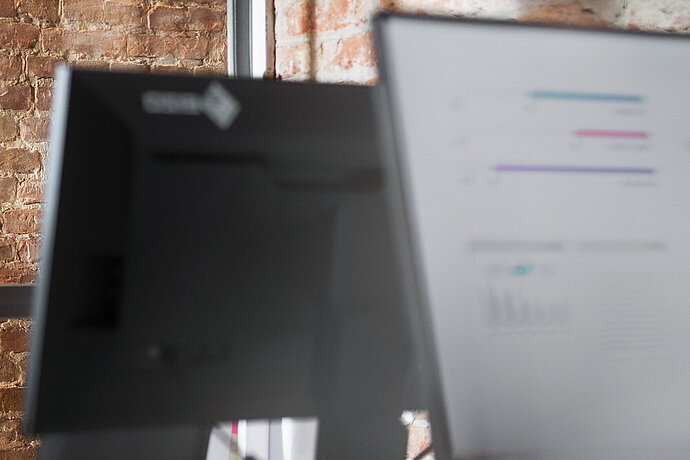Einen zweiten Monitor an den Windows 10 PC anschließen – dafür gibt es viele gute Gründe. Wer beispielsweise häufig mit mehreren Programmfenstern gleichzeitig arbeitet, freut sich über die zusätzliche Bildschirmfläche. Ein zweiter Monitor kann ebenso dabei helfen, Software oder Apps thematisch voneinander zu trennen. Wir erklären alles Wissenswerte rund um die „Mehrere Bildschirme“-Funktion von Windows 10.
Monitorwissen
Mehrere Monitore unter Windows 10 einrichten & nutzen

Inhalt
Die Anschlüsse
Mehrere Monitore nutzen
Damit ein zusätzlicher Monitor genutzt werden kann, muss er natürlich zunächst einmal angeschlossen werden. Für die Verbindung stehen je nach Modell unterschiedliche Anschluss-Formate zur Auswahl.
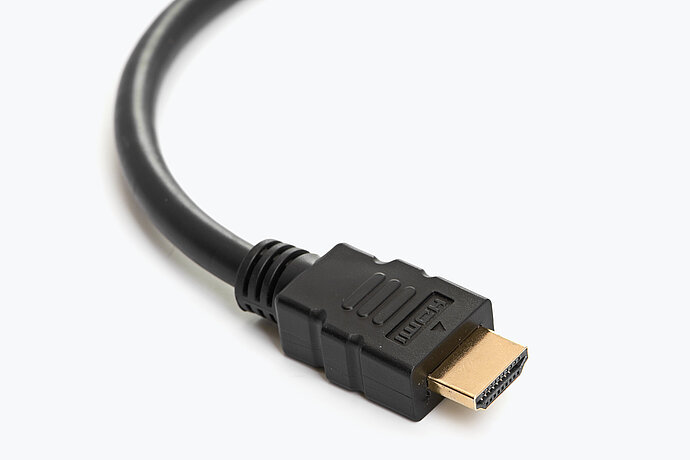
HDMI
Ein HDMI-Anschluss (High-Definition Multimedia Interface) ist die aktuell gängigste Verbindungsart. Über das relativ kompakte Steckerformat können sowohl Video- als auch Audiosignale übertragen werden. Moderne HDMI-Signalausgänge können in der Regel 4K-Auflösungen mit 60 Hz Bildwiederholungsrate zur Verfügung stellen.
Weitere Informationen zu diesem Thema finden Sie in unserem Monitorwissen-Special zu Videoeingängen.

USB-C
Die aktuellste Fassung des bekannten USB-Standards etabliert sich zusehends und ermöglicht eine Vielzahl von Datenübertragungen. Durch den sogenannten Alternate Mode unterstützen die Datenleitungen auch die Übermittlung von DisplayPort- sowie Audio-Signalen. Der Standard ermöglicht zudem das sogenannte Daisy-Chaining (nur per USB-C-Downstream im DisplayPort Alt Mode), um mehrere Monitore zu verketten.
Weitere Informationen finden Sie in unserem Monitorwissen-Special zu USB-C.

DisplayPort
Dieser Standard etablierte sich gemeinsam mit HDMI als Nachfolger zu DVI und existiert bereits seit 2006. DisplayPort war zunächst vor allem bei Business-Monitoren zu finden, wird inzwischen jedoch auch bei immer mehr Monitoren für Privatanwender angeboten. Besonders praktisch ist dabei der Anschluss selbst, der durch einen Verriegelungs-Mechanismus gegen versehentliches Herausziehen geschützt ist. Durch die Multi-Stream Transport Technologie (MST) ermöglicht DisplayPort zudem das Daisy-Chaining (in Reihe schalten) mehrerer Monitore.
Weitere Informationen zu diesem Thema finden Sie in unserem Monitorwissen-Special zu Videoeingängen.

DVI
Der Klassiker unter den Digitalanschlüssen wird heutzutage nur noch in Ausnahmefällen genutzt und kann ausschließlich Bildsignale übertragen. Ab einer Auflösung von mehr als 1.920 x 1.200 Pixeln ist dafür jedoch die Dual-Link-Taktung nötig. Die neueren Standards HDMI und DisplayPort sind technisch klar überlegen und trumpfen in den Bereichen Auflösung, Farbtiefe sowie Bildwiederholrate auf.
Weitere Informationen zu diesem Thema finden Sie in unserem Monitorwissen-Special zu Videoeingängen.
Die Betriebsmodi
Zwei Monitore an einem Windows 10 PC
Windows 10 macht es Ihnen besonders einfach, mehrere Bildschirme an einem PC zu betreiben. Nach dem Anschließen eines zweiten Monitors wird dieser vom Betriebssystem automatisch erkannt und ist einsatzbereit. Der erste Weg führt Sie nun in die Anzeigeeinstellungen, die Sie über die Systemeinstellungen, einen Rechtsklick auf die Desktop-Oberfläche oder das Projizieren-Menü aus dem Info Center (unten rechts in der Taskleiste) aufrufen.
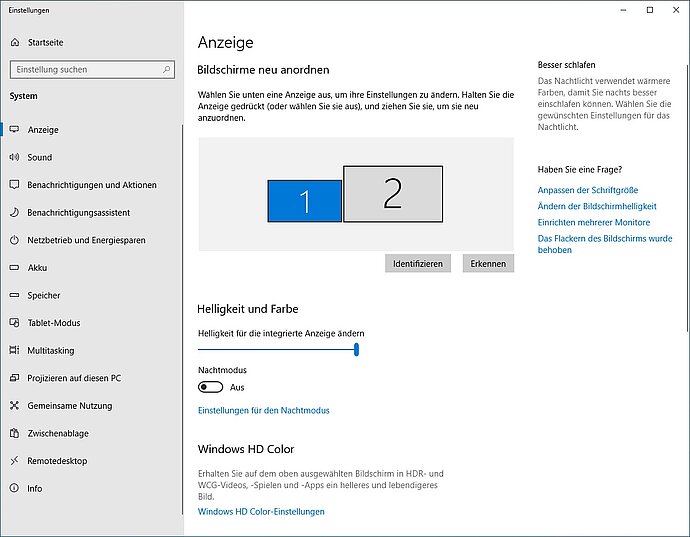
Die Anzeigeeinstellungen in der Windows-10-Systemsteuerung
Hier finden Sie das Kontextmenü für „Mehrere Bildschirme“, über das Sie einstellen, wie Windows 10 die beiden Anzeigegeräte nutzen soll. Zur Wahl stehen die folgenden Betriebsmodi:
Diese Anzeige erweitern: Durch diese Option werden die beiden Anzeigen gewissermaßen zu einer großen Desktop-Oberfläche vereint. Diese ist physisch zwar durch die Monitorgehäuse getrennt, funktioniert aber wie ein Monitor. Anwendungsfenster beispielsweise können Sie vollkommen frei zwischen den beiden Anzeigen bewegen.
Diese Anzeige duplizieren: Durch diese Option sind auf beiden Anzeigen die gleichen Inhalte zu sehen. Die Einstellung ist vor allem für den Präsentations-Betrieb geeignet, damit Sie beispielsweise über einen angeschlossenen Projektor exakt das präsentieren können, was auch auf Ihrem Monitor zu sehen ist.
Nur auf 1/2 anzeigen: Durch diese Option wird lediglich die angegebene Anzeige genutzt. Der andere Bildschirm bleibt schwarz.
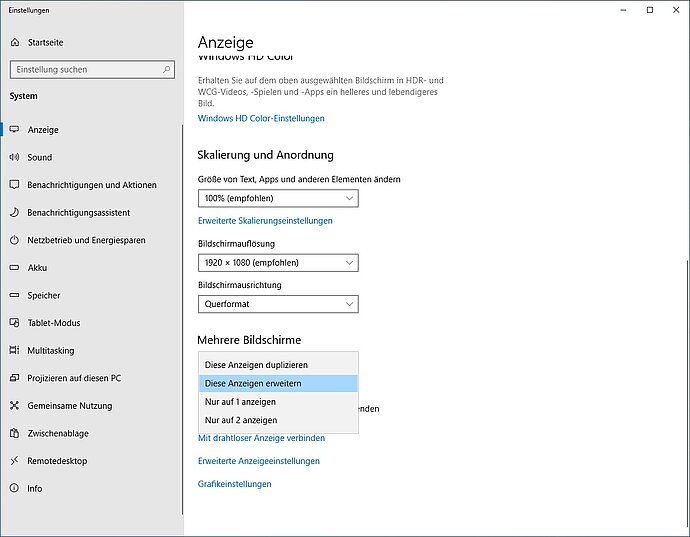
Die Einstellungen für die Desktop-Anzeige auf mehreren Monitoren unter Windows 10
Anzeigeeinstellungen
Zwei Bildschirme unter Windows 10
Neben dem gewünschten Betriebsmodus können Sie natürlich noch weitere Einstellungen vornehmen. Dazu wählen Sie einfach den gewünschten Bildschirm in den Anzeigeeinstellungen aus, indem Sie auf das mit [1] oder [2] markierte Rechteck klicken.
Praxistipp
Die Rechtecke symbolisieren auch die Positionen der beiden Monitore zueinander. Durch einfaches ziehen mit der Maus können Sie diese Positionierung anpassen. Dies ist beispielsweise dann sinnvoll, wenn die zwei Bildschirme nicht auf gleicher Höhe angeordnet sind. Windows 10 passt dann beispielsweise beim Verschieben von Fenstern zwischen den Anzeigen die Positionierung auf den Monitoren entsprechend an.
Über die Anzeigeeinstellungen können Sie ebenfalls die Darstellung eines Bildschirms an Ihre individuellen Anforderungen anpassen. Dazu gehört beispielsweise die Auflösung. Wählen Sie stets die für einen Monitor empfohlene Auflösung, um Probleme bei der Darstellung zu vermeiden.
Außerdem können Sie die Skalierung von Bildschirmelementen wie zum Beispiel Text verändern. Dieses Vorgehen empfehlen wir beispielsweise besonders bei Monitoren mit hohen Auflösungen an, um Symbole oder Schriften größer anzuzeigen.
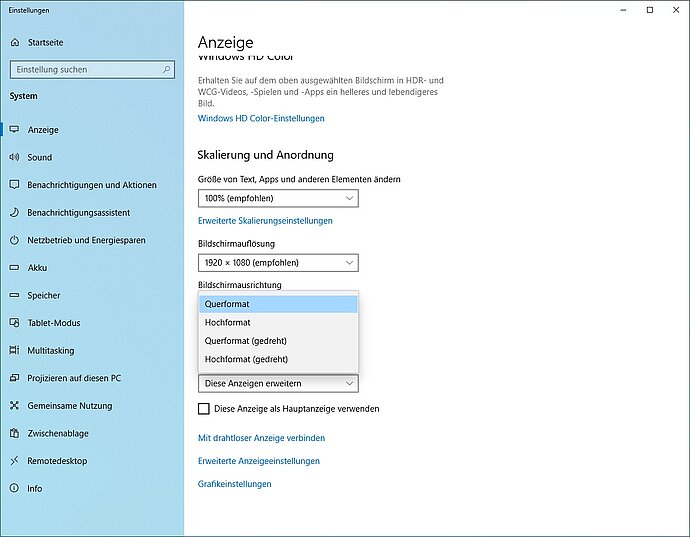
Die Skalierung für Desktop-Elemente und die Ausrichtung des Bildschirms lassen sich ebenfalls in den Anzeigeeinstellungen von Windows 10 anpassen
Eine weitere Option ist die Ausrichtung des Monitors. Diese Einstellung erlaubt den Wechsel zwischen Hoch- und Querformat, die für Modelle mit Pivot-Modus wichtig ist. Wir empfehlen jedoch, die Pivot-Option nur gezielt zu nutzen, um beispielsweise ein Dokument zu lesen. Für den grundsätzlichen und längerfristigen Einsatz sollten Breitbild-Monitore bevorzugt im Querformat genutzt werden, da sie in dieser Ausrichtung ergonomischer funktionieren.
Screen InStyle von EIZO
Bildschirm-Verwaltung unter Windows 10
Mit Screen InStyle bietet EIZO eine dedizierte Software für die Optimierung von Multi-Monitor-Setups an – die allerdings natürlich auch für einzelne Monitore verwendet werden kann.
Screen InStyle ermöglicht beispielsweise das gemeinsame Ein- und Ausschalten von Monitoren, die leichte Synchronisierung von Bildschirmeinstellungen und eine unkomplizierte Farbverwaltung.
Detaillierte Informationen und die Möglichkeit zum kostenfreien Download finden Sie auf unserer Übersichtsseite zu EIZO Screen InStyle.
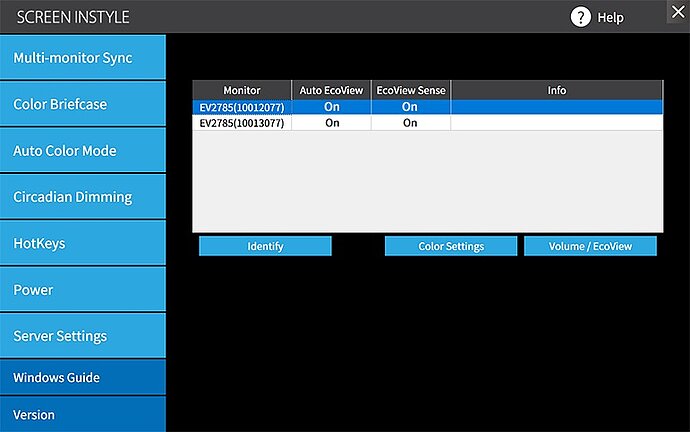
Die kostenlose Software EIZO Screen InStyle hilft Ihnen bei der Verwaltung Ihrer Monitoreinstellungen.
Fenster anordnen unter Windows 10
Zusätzliche Arbeitsfläche richtig nutzen
Windows 10 macht das Management von Programmfenstern durch die sogenannte Andockhilfe besonders einfach. Ziehen Sie ein Fenster beispielsweise bei gedrückter Maustaste ganz an den linken oder den rechten Rand des Bildschirms, wird es automatisch vergrößert, um die jeweilige Hälfte der Desktop-Fläche auszufüllen. Alternativ können Sie auch die Tastenkombination aus der Windows-Taste und den Pfeiltasten links oder rechts verwenden, um das derzeit aktive Fenster in eine Bildschirmhälfte zu verschieben.
In der freien Hälfte des Bildschirms erscheint anschließend eine Vorschau aller anderen derzeit geöffneten Programmfenster. Durch einen Klick auf eines der Programme wird das jeweilige Fenster ebenfalls vergrößert. Dadurch teilen sich beide Fenster die komplette Bildschirmfläche.
Alternativ können Sie Programmfenster auch bei gedrückter Maustaste bis in eine der vier Bildschirmecken ziehen. Dadurch füllt es exakt 1/4 der Bildschirmfläche, so dass insgesamt vier Fenster in identischer Größe angezeigt werden können. Alternativ lässt sich dafür auch die Tastenkombination aus der Windows-Taste und den Pfeiltasten oben oder unten nutzen.
Praxistipp
Es gibt in Windows 10 einen praktischen Trick, falls einmal zu viele Programmfenster gleichzeitig aktiv sind. Halten Sie einfach das Fenster mit der Maus fest, das Sie sehen möchten, und machen Sie eine Schüttel-Geste. Dadurch (oder durch die Tastenkombination Windows + Pos 1) werden alle anderen Fenster minimiert.